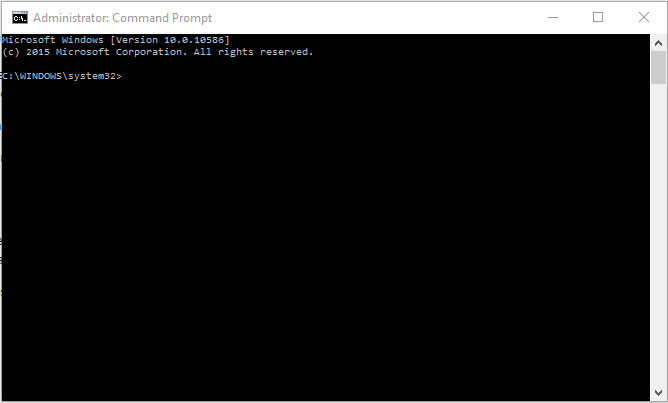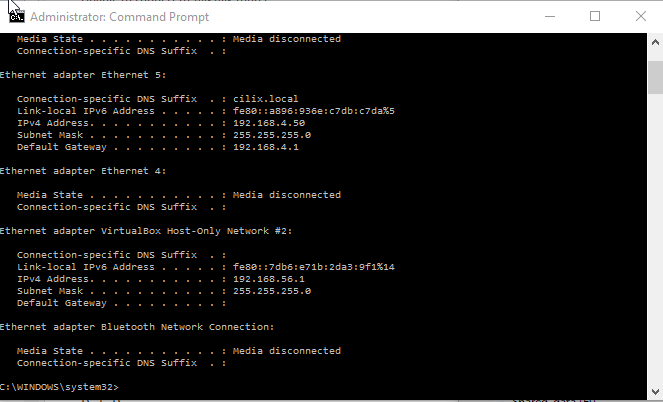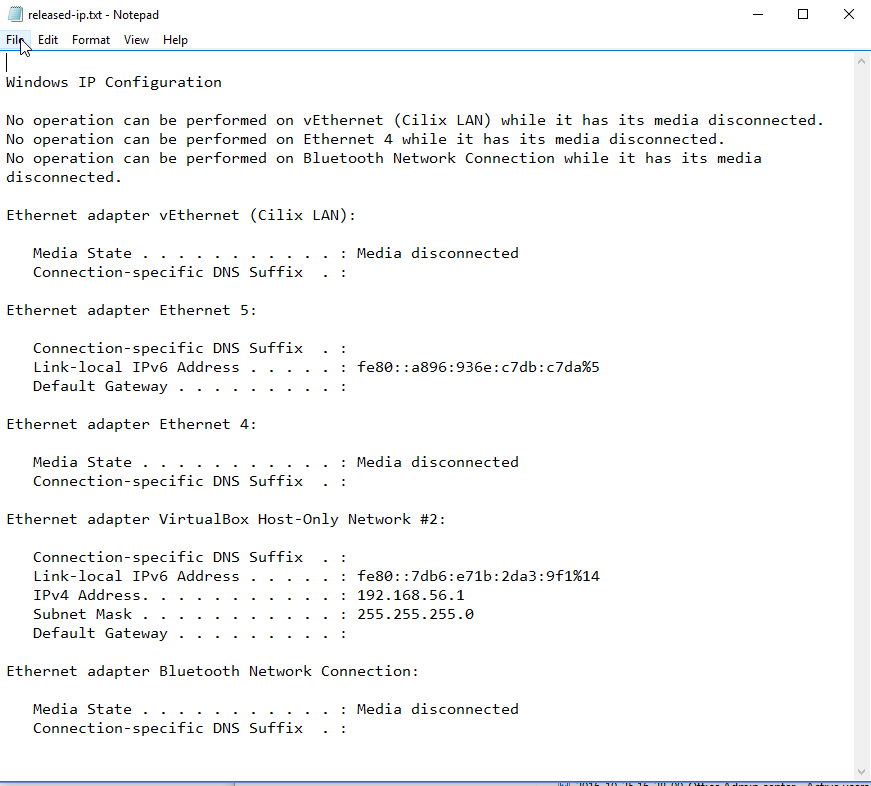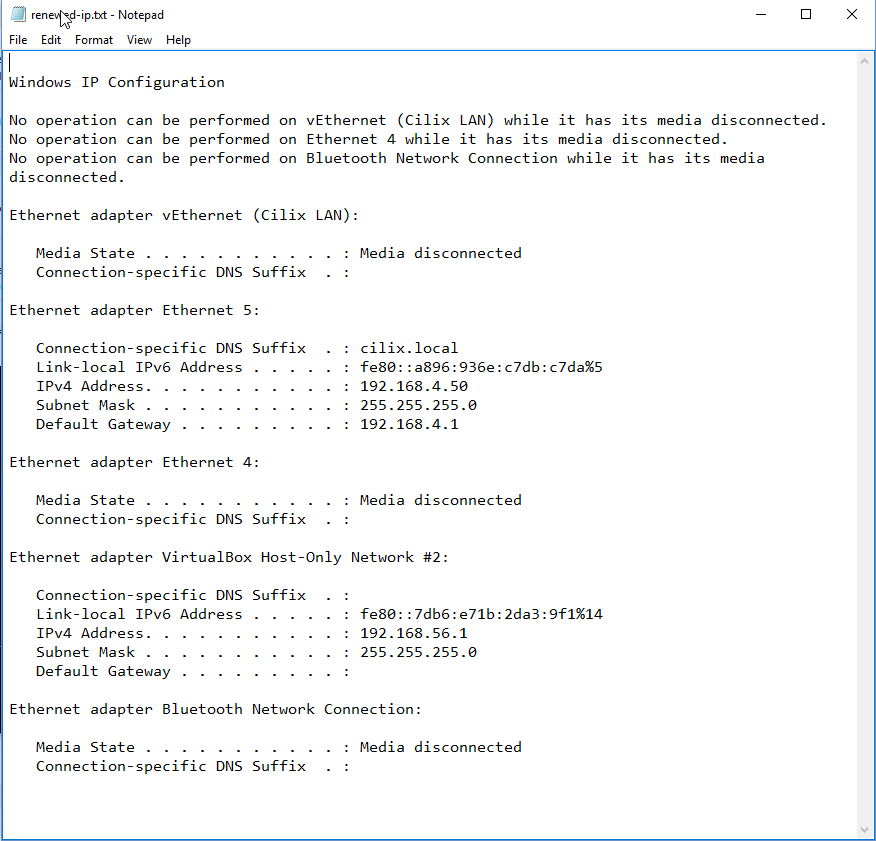Overview
These instructions have been written to guide you through the process of checking your IP address (your network address normally given to your Windows device by a server or home broadband router). If you are having problems connecting a Windows device to a network we may request some or all of these steps be carried out. All these steps are carried out from a Command Prompt which the next section will guide you through opening.
Opening a Command Prompt
Please open a command prompt by clicking on the start button (bottom left of the screen) and then typing the following :
cmd
You should notice “Command Prompt” appear in the start menu. Please right click on Command Prompt and select “Run as administrator”.
You may see a User Access Control window, please select the Yes button (or enter your credentials if prompted).
You will now see a window similar to the one pictured below (notice it says “Administrator: Command Prompt” in the title bar). If it doesn’t have Administrator in the title then some of the below sections won’t work so please contact Cilix about how to proceed.
You are now ready to proceed with the following sections
Checking current IP address
Please type the following into the Command Prompt window and press enter:
ipconfig
This will then display information similar to this:
The information we are after is the IPV4 address, in the example above, the IPV4 address is 192.168.4.50
You can create a text file with this information by typing the following into the Command Prompt window and press enter:
ipconfig /all > c:\cilix\ipconfig.txt
This will create a text file in the Cilix folder on your hard disk (Drive C) and it can be sent to Cilix if requested
Releasing current IP address
Note that this will disconnect your Windows device from the network so please save anything you have open on a network share if applicable.
Please type the following into the Command Prompt window and press enter:
ipconfig /release > c:\cilix\released-ip.txt
A new text file will be created in the Cilix folder of your hard disk (C drive) called released-ip.txt. Cilix might ask you to send this file to them or open it and read some of the information to them. To re-connect to the network you will have to follow the steps in the next section called “Renewing current IP address”.
Below is an example of the content of the text file you just created:
Renewing current IP address
Please type the following into the Command Prompt window and press enter:
ipconfig /renew > c:\cilix\renewed-ip.txt
A new text file will be created in the Cilix folder of your hard disk (C drive) called renewed-ip.txt. Cilix might ask you to send this file to them or open it and read some of the information to them.
Below is an example of the content of the text file you just created: