To set up Multi-Factor Authentication for your Office 365 account, please follow the steps below:
- From your web browser, enter the following into the address bar at the top: https://aka.ms/MFASetup
- Enter your email address, then click “Next”.
- If prompted, please select work or school.
- Enter your Office 365 password (if you do not know your password, please give us a call – note that your email password will be different from your computer password).
- Click “Next” on the “More information required” screen.
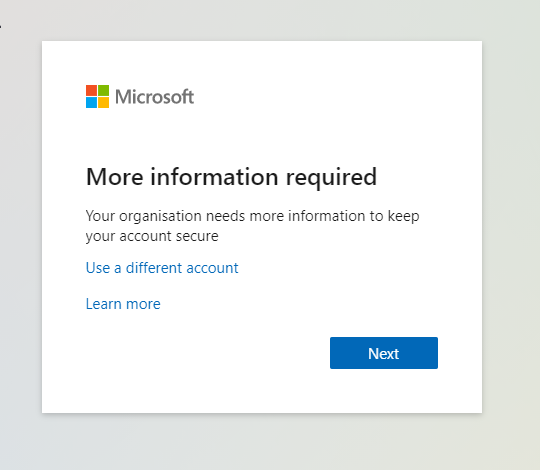
On the “Additional security verification” screen you may have some options available to you. The most common options are “Authentication phone” and “Mobile app”.
If you want to use an app on your phone (for instance Google Authenticator, Microsoft Authenticator, etc) then please select “Mobile app” and follow the instructions below titled Mobile App
If you would rather receive a text message with a code then please select “Authentication phone” and follow the instructions below-titled Authentication Phone
Mobile App
Please select “Mobile App” and then “Use verification code” and click “Set up”
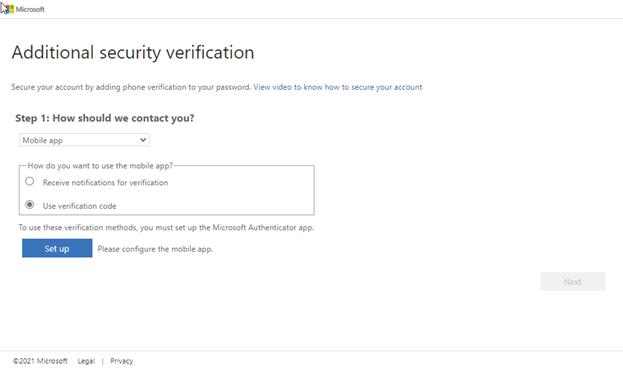
A new window will open titled “Configure mobile app” similar to the one below
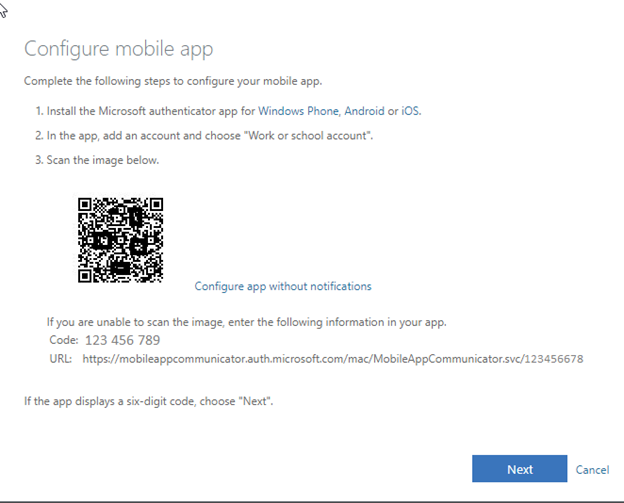
If you don’t already have an MFA app on your phone please install Microsoft Authenticator from the Google Play Store or Apple App Store
Then follow the instructions to scan or manually enter the code in the app. Once you have completed that click “Next”
You will then see a window explaining that verification is required, please click “Verify now”
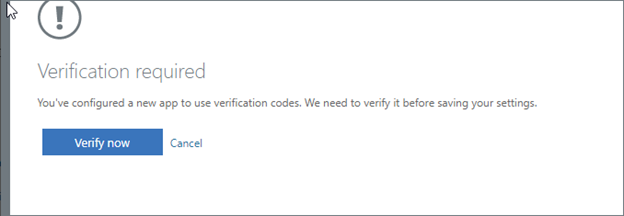
Please enter the code you can see in the Microsoft Authenticator app on your phone and then click “Verify”
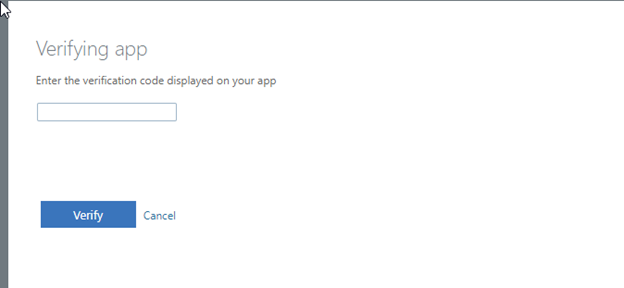
Once verification has completed click “Finished” to continue
You will be prompted to enter a code when logging into a new device, and then periodically thereafter.
The MFA configuration is complete
Authentication Phone
Please select “Authentication phone” and enter your mobile number (make sure to remove the leading zero) to receive a text or call as verification. The simplest option is to select “Send me a code by text message” Then click “Next”
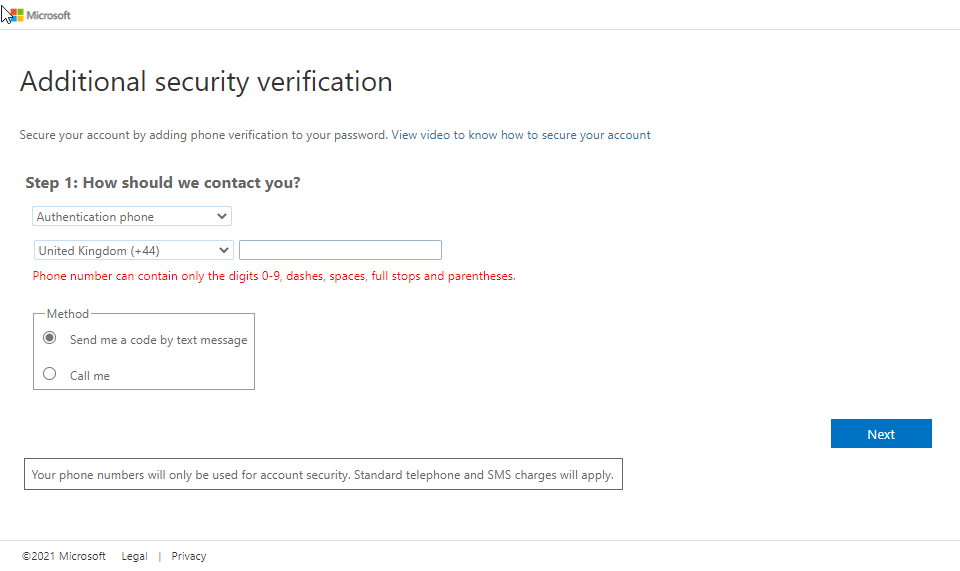
You will then be sent a text message to the number you entered, please enter this 6 digit code in the box and click “Verify”
Once verification has completed click “Finished” to continue
You will be prompted to enter a code when logging into a new device, and then periodically thereafter.
The MFA configuration is complete
Notes:
Configuring Mail app on an iPhone:
If you use the default Apple Mail app on your iPhone, you may lose access to your email account once authentication has been enabled. If this happens, please follow the steps below:
- Press the home button, then tap on the settings icon.
- Scroll down and then tap on “Mail”
- Then tap on “Accounts”
- Tap on your work email account.
- Tap on “Re-enter password”.
- You should now see a password prompt similar to the one you see on your computer, please enter your password, and then the code you receive via text message.
