Overview
SharePoint contains your shared company files. Any folder to which you have been granted access will appear in Windows File Explorer below your company name, as per the screenshot below:
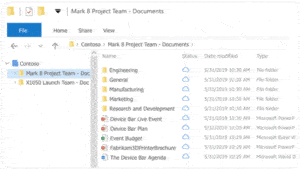
OneDrive is software that runs on your computer and provides you with access to your SharePoint libraries. We usually configure OneDrive to back up your Documents, Desktop and Pictures folders, as per the screenshot below:
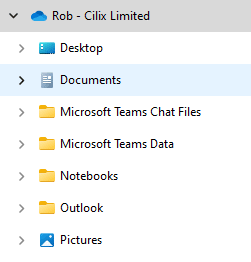
What are the benefits of SharePoint?
There are many benefits to working with SharePoint as follows:
- Integration – Office apps can open files directly from SharePoint, and share information between apps (e.g. Teams and Word).
- Ease of access – you can work from any location where you have an internet connection.
- Instant Save – Changes will be saved as you work (make sure you save to a new file first if you wish to avoid changing an existing document).
- Internal Collaboration – Several people can work on a word document, spreadsheet, or presentation at the same time (OneDrive will show you who else is editing the document, and where their cursor is).
- Reduced Disk Usage – Files take up less disk space, as they are stored in the cloud until they are needed.
- Work Offline – You can choose to have files stored locally in advance if you will be working offline, e.g. plane or train journey.
- Smartphone/Tablet support – File access is available from mobiles and tablets using the OneDrive app.
- External Collaboration – Files and folders can be shared with third parties (this has to be enabled on a library-by-library basis by Cilix first). Please see this link for more information on how to share files and folders with external users.
- Office Online – You can access files from any web browser if you are working on a computer that does not have Microsoft Office installed.
- Microsoft are steadily improving functionality and adding features such as AI.
Please read the following pages carefully to make sure you understand how OneDrive and SharePoint operate on your computer.
Important Information – PLEASE READ
Please find below more information regarding OneDrive icons you may come across following the migration of your shared data from the server to SharePoint. The OneDrive client gives you access to your shared company data, and backs up your Documents, Desktop and Pictures folders.
OneDrive client in the system tray (bottom right of your screen)
Normal operation
| OneDrive icon (in the system tray) | Status | Action Required |
| Files are up to date | None | |

| Changes are being synchronised | None, should revert to up-to-date status once files have been synchronised |
Requires Attention
| OneDrive icon (in the system tray) | Status | Action Required |
| No icon present | OneDrive is not running | No access to shared files, please restart, then raise a helpdesk ticket if persists. |

| A file or folder cannot be synchronised | Click on the OneDrive icon for more information and try to resolve the issue(s). Please raise a helpdesk ticket if you are unable to resolve the issue(s). |

| OneDrive sync has been paused | To resume syncing, select the OneDrive icon in the system tray, select More and then Resume syncing. |

| Your account needs attention | Select the icon to see the warning message displayed in the activity centre. You may need to sign back into OneDrive. |
OneDrive Icons in Windows File Explorer
| Icon | Description |
| A blue cloud icon next to your OneDrive files or folders indicates that the file is only available online. Online-only files don’t take up space on your computer.
| |
| When you open an online-only file, it downloads to your device and becomes a locally available file. You can open a locally available file anytime, even without Internet access. If you need more space, you can change the file back to online only. Just right-click the file and select “Free up space.” | |
| Files that you mark as “Always keep on this device” have the green circle with the white check mark. These always available files download to your device and take up space, but they’re always there for you even when you’re offline. | |
| | If you see a “people” icon next to your OneDrive files or folders, this indicates the file or folder has been shared with other people. |

| A chain or link icon over a folder means it’s a shortcut to another folder that has been shared. This may prevent files and folders from synchronising correctly. If so, please raise a helpdesk ticket if you are unable to resolve the issue(s). |
Note: The colours are slightly different on a Mac
File Explorer Menu
If you right click on a file or folder in your company shared data area, you will see the following menu:
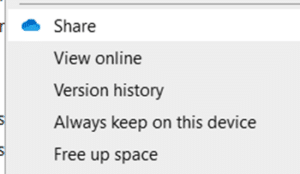
OneDrive App
There is a OneDrive mobile app available if required. You will need to sign in with your email address and email password. Please raise a ticket if you’re unsure of your username and password.





